本記事ではInsightsCaptureを用いてヴァロラントのプレイシーンを自動で録画する方法を解説していきます。
Apexの内容は含まれませんのでご注意ください(インストール手順はApexも同じとなります。)
- InsightsCaptureって何ができる?
- ダウンロード方法
- 初期セットアップ
- 使い方
- RECORDING
- SCREEN RECORDER
- Audio
- Highlight
- Video Library
- Video Player
- In-game Notfications
- Uploads
- App
- ショートカットキー
- ゲームごとの設定
- 最後に
InsightsCaptureって何ができる?
InsightsCaptureというソフトウェアについて聞いたことがない人が多いのではないでしょうか。
InsightsCaptureはゲーム中のプレイを自動で録画してくれるソフトウェアです。
有名なものでいうとNVIDIAshareなどと類似します。
ですが!!今回紹介するInsightsCaptureのほうが非常に高性能となっています!!
自動録画機能
ほかのソフトウェアと比べて最も大きい違いは自動録画機能です。
キルしたシーンや試合開始ごとに録画をしてくれます。
「これいる?」かなり便利です。
もちろん手動録画も対応しています。
キルクリップの作成
キルしたシーンを自動で結合し1試合のハイライトを作成してくれます。
キル集やTwitterでの宣伝や良いシーンの共有などが行えます。
「うぇーいおれAceとったぜ!!」ができるようになります。
ビデオライブラリ
ビデオをわかりやすくソフト内で表示することができます。
Windowsエクスプローラーとは違いすごくわかりやすいです。
以下の写真のように管理がすごくしやすくなります。
ALL
これは保存されているすべてのクリップを見ることができます。
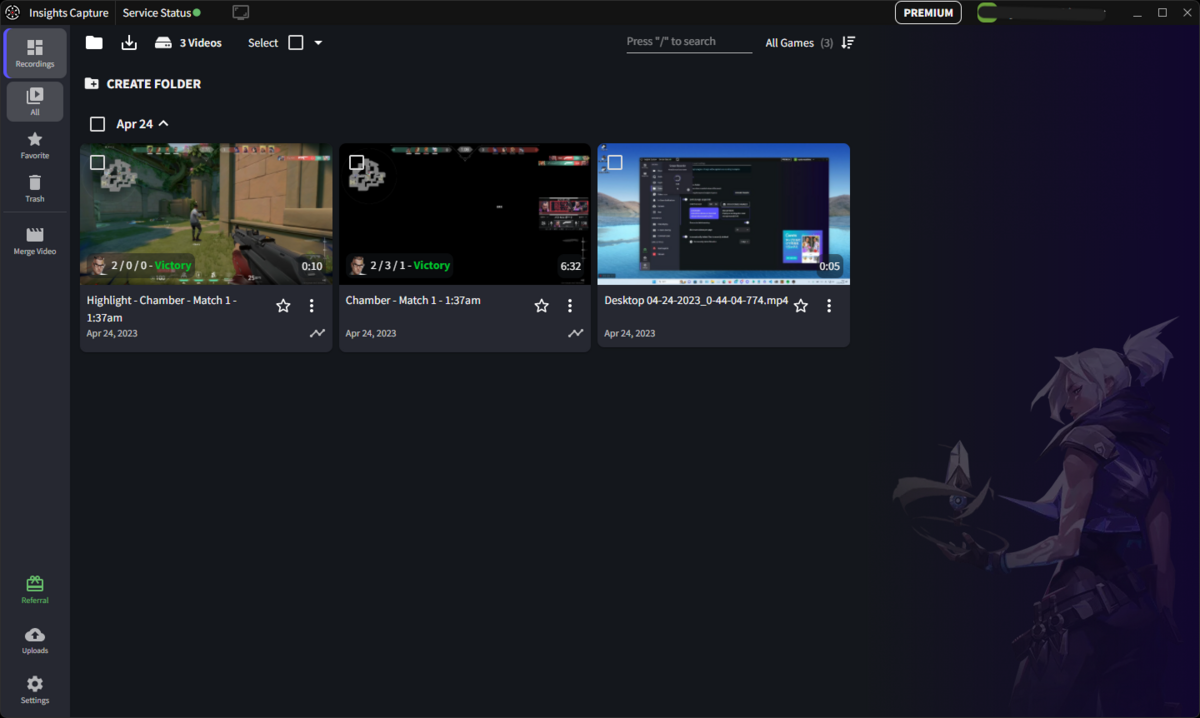
Favorite
お気に入り画面です。
お気に入りに登録すると後で紹介する自動消去から外されて自動で消去されなくなります。
Aceや多くキルできたマッチなどはこうして保存しておきましょう。

Delete
消した動画を確認することができます。
左上にある「Permanently delete files after」の数字を変えると日単位で消してあとの保存期間を変えることができます。

ダウンロード方法
次にダウンロード方法です。
以下のURLから公式サイトにアクセスしダウンロードします。
Insights Capture – Installer.exeがダウンロードされるのでファイルをダブルクリックで開いてください。以下の手順でダウンロードを行います。
- ようこそと表示されるので言語を左下で選択し次へを押します。
- インストール先フォルダを選択します。※動画の保存先ではありません。
- 下のチェック2つは上のアプリを起動する際のショートカットのみでよいです。下のほうのものはヴァロラントのRiot,ApexのEADesktop(旧Origin)のようなものです。
- 一番下の利用規約に同意しチェックをつけて次へを押します。
- これは良くわからないのでチェックせず次へを押します。
- インストールが始まります。
- 最後に起動が表示されるので起動を押して起動します。
初期セットアップ
次に初期セットアップです。
色々出ますが後からでも変更可能なため深く注意する必要はありません。
ということでやっていきましょう。
- SETUPをクリック
- PCの設定をします。真ん中でよいですがスペックによって変えてください。
左から低スペック向け→ミドルスペック向け→ハイスペック向けです。 - 録画画質を設定できます。とりあえず真ん中にしておくことをお勧めします。左から最低→普通→最高です。※最高だと映像がカクつくことがあります。
- 次に録画時の設定です。
CHOOSE FOLDERを押して録画先を選択します。 - 次にCountdown timerです。これはマッチ開始時の録画遅延です。
右上に録画しますよ!という表示が出るのでそこでこの試合録画したくない!という場合は録画をキャンセルすることができます。デフォルトで構いません。 - 次にDelay recording endです。これはマッチ終了時に録画を終了する遅延です。
マッチが終了してから何秒で録画を停止するかです。デフォルトで構いません。 - これで次へを押します。
- ここでは容量の最大設定をします。保存先フォルダの無理のない範囲で設定しましょう。デフォルトの10GBは少し少ない気がします.....。
下のAutoDeleteは容量に限界が来ると自動削除、右のManualDeleteは容量の限界が来ても削除はせず警告が表示されます。自分で削除する必要があります。(先ほど書いた通りお気に入り登録しておけばお気に入りに追加した動画は消されなくなります。) - 次へを押します。
- アカウントを作ってログインします。(しなくても次へを押せば使用できます。)
- FINISH SETUPを押してセットアップを終了します。
これでセットアップは完了です。
使い方
使い方です。
機能ごとに解説していきます。
ValorantTracker
まずマッチに入ってみて一番びっくりするものです。

これが表示されて驚くと思います。
これはValorantトラッカーというものです。
一応戦績などが見れたりしますがちょっとチーターぽいというか個人的に好きではないので非表示にしていきます。
- Valorant Trackerというアプリを開きます。
- 右上の歯車マークを押します。
- IN-GAME FEATURESをすべてOFFにします。
これで完了です。
ちなみについでにゲーム中に敵や味方のKDなどを表示してくれる下画像のものを表示しなくする方法もついでに解説します。
- 上の手順の2までをして設定を開く
- 下のほうにあるAuto-LaunchをOffにする。
これで完了です。
設定
設定手順です。左下のsettingsを押すと設定が可能です。
RECORDING
Valorantなどの自動録画時に使用する設定です。
Enable auto record
これは先ほどセットアップ手順5,6で解説したのですがもう一度解説します。
Enable auto record
これはマッチ開始時の録画遅延です。
右上に録画しますよ!という表示が出るのでそこでこの試合録画したくない!という場合は録画をキャンセルすることができます。デフォルトで構いません。
Enable instant replay
これはマッチ終了時に録画を終了する遅延です。
マッチが終了してから何秒で録画を停止するかです。
デフォルトで構いません。ちなみに私は20にしてリザルトを見終わるくらいまで含めています。
Enable instant replay
Hotkey
これはキャンセルした録画をもう一度することができる機能です。キャンセルしたけどAceとれた!などという場合は書いてあるショートカットキーを押して右の時間分の録画を取り戻すことができます。(そもそもキャンセルすることがないしいらないといえばいらないです。ちなみにヴァロラントの1ラウンドは1分40秒(1m40s)です。)
Resolution
これは解像度です。720pくらいが良いです。
Framerate
FPSです。1秒間に何回描写するかですが30でもよいです。60あるとよいですが録画が描くつく場合もあります。
Bitrate
ビットレートです。10000kbpsあればよいですが最低でも8000にしましょう。映像が荒くなります。
Record overlay
よくわかりませんがレコード時にどのようなオーバーレイを表示するかだと思います。
Set video recording aspect ratio to 16:9
画面を引き延ばしている方はここをオンにすると16:9で動画が出力されます。
Record game window only
ゲーム画面のみキャプチャします。ヴァロラントをプレイ中にTwitterなどを開いても映り込みません。オンにすることを推奨します。
SCREEN RECORDER
これはスクリーンレコーダーとして使う場合です。通常の録画です。
Enable countdown
何秒で録画を開始するかです。
Countdown timer(seconds)
○秒で指定可能です。
Capture mouse cursor
マウスカーソルを動画に写すかです。
Both-写す
Desktop Only-デスクトップの操作のみ
Game Only-ゲーム内の操作のみ
Recording indicator
録画インジケーターを表示するかです。
Dot-赤い点のみ
Dot and timer-赤い点と録画時間
Nindicator-表示しない
Display to capture
どのディスプレイを写すかです。
Audio
どのマイクを使用するかの設定です。
AUDIO
Capture system audio
システムの音声です。
ゲーム音などです。あなたがWindowsで使用しているデフォルトデバイスと同じでよいです。
Capture game audio only
ゲームの音のみをキャプチャーするかの設定です。
オンにするとゲーム以外の音(ディスコードの通話音声など)を録音しません。
Capturemicrophone audio
どのマイクを使用するかです。
Highlight
ハイライトに関する設定です。
HIGHLIGHT
Enable auto highlight
自動で録画するかどうかの設定です。
ゲームごとの設定が可能です。
Video Library
動画のライブラリーや保存に関する設定です。
VIDEO LIBRARY
Video folder
撮影した動画の保存先です。
Limit storage usage(GB)
動画の保存上限を設定します。
Show auto delete warning
恐らく自動削除前の警告だと思われます。
Minimum videos per page
1ページに何個動画を表示するかです。
Automatically delete files in recently deleted
動画削除から数日動画を維持するかです。
Permanently delete files after
何日後にファイルを完全削除するかです。
Video Player
動画再生に関する設定です。
VIDEO PLAYER
Seek before bookmarks
詳しくはわかりませんがブックマークに関する機能のようです。
Pause on comment
コメントのあるシーンで一時停止するかどうかです。
Pause on comment click
コメントをクリックすると一時停止するかです。
Autoplay
自動で動画を再生するかどうかです。
Volume
動画再生時の音量です。
Muted
動画をミュートするかどうかです。
Default tab
デフォルトでどのタブを開くかです。
Remember-以前開いていたタブ
Comments-コメントのタブ
Notepad-ノートのタブ
Clips-クリップ(くりぬきなど)のタブ
Collapsed-表示しない
Toggle video controls in fullscreen
フルスクリーンでビデオを表示するかの設定です。
In-game Notfications
ゲーム内の通知に関する設定です。
IN-GAME NOTIFICATIONS
When insights Capture is active
ソフトが起動している場合
Recording start
録画を開始した場合
Recording end
録画を停止した場合
When instant replay is active
インスタントリプレイを有効にした場合
When instant replay is saved
インスタントリプレイを完了した場合
Uploads
動画をアップロードするかどうかの設定です。
UPLOADS
Automatically upload recordings
自動的に録画をアップロードするかの設定です。右側の場所を選択で選択可能です。
Pause upload when in game
ゲーム中にアップロードを停止するかの設定です。
Native Uploader
よくわかりませんが自動アップロード(?)の設定だと思われます。
Default video publicity
team Accsess-チームメンバーのみ
Public-全員
Default Clip publicity
team Accsess-チームメンバーのみ
Public-全員
Include comments by default
デフォルトでコメントを含めるかの設定です。
Include game events by default
デフォルトでゲーム イベントを含めるかの設定です。
App
ゲームオーバーレイやプレイ中の挙動設定です。
APP
Show the in-game overlay
ゲーム内にオーバーレイを表示するかの設定です。
Open after exiting a game
ゲームを終了した後に開くかどうかの設定です。
Close to system tray
システムトレイに閉じるかどうかの設定です。
Minimize when game is running
システムトレイに最小化するかの設定です。
Hide overwolf game overlay status
overwolf(このソフトと同時にインストールされるソフト)のオーバーレイスターテスを隠すかどうかです。
ショートカットキー
ショートカットキーを利用することでキーのみで操作を簡略化できます。
そのショートカットキーを変更もしくは確認することができます。
VideoReplay
動画再生と録画に関するキーの設定です。
In-Game Overlay
ゲームプレイ中に実行できるショートカットキーの設定です。
Comment Label
コメントに関するショートカットキーの設定です。
ゲームごとの設定
ゲームごとに設定が可能です。
私の場合はValorantとApexが表示されますがインストールされているゲームによって変動すると思います。
最後に
今回の記事は5700文字(現在で)を超える長い記事になりましたがどなたかの参考になれば幸いです!!
※当記事の内容には一部憶測を含むことがあります。
※当記事の内容は下書き時点の2023年4月24日時点の情報になっており最新バージョンとは相違がある可能性があります。