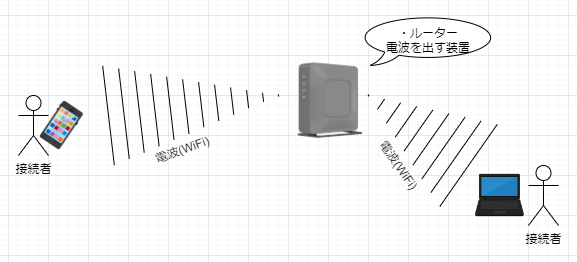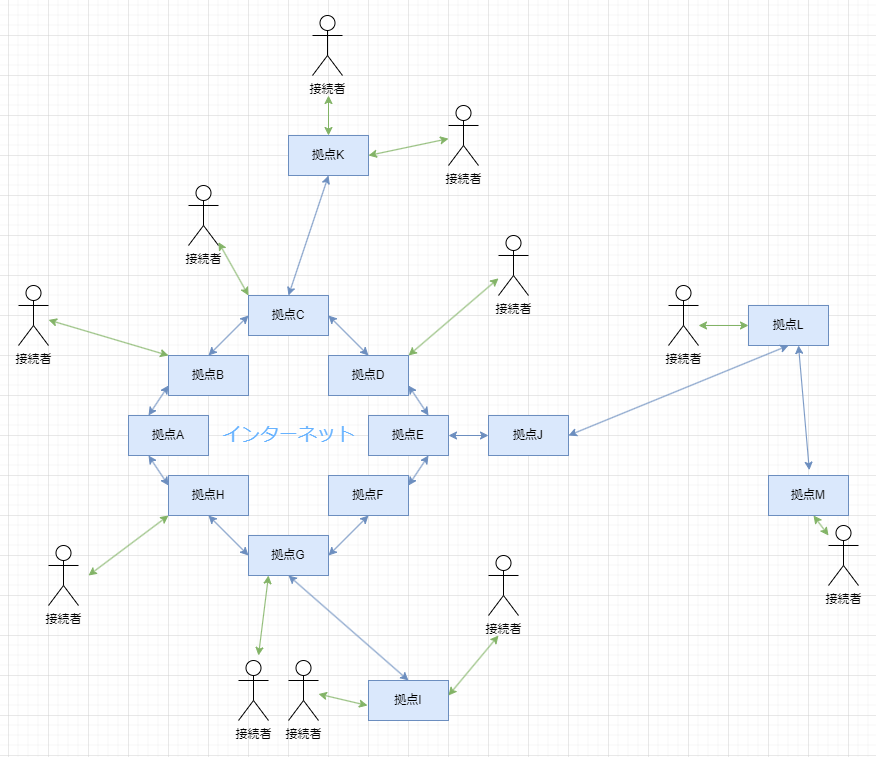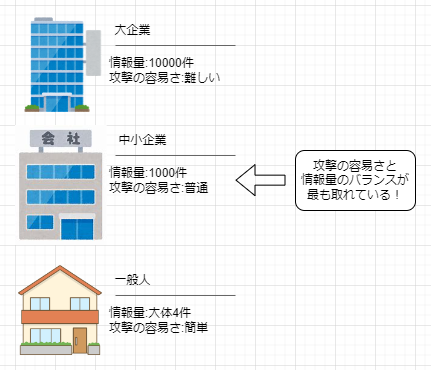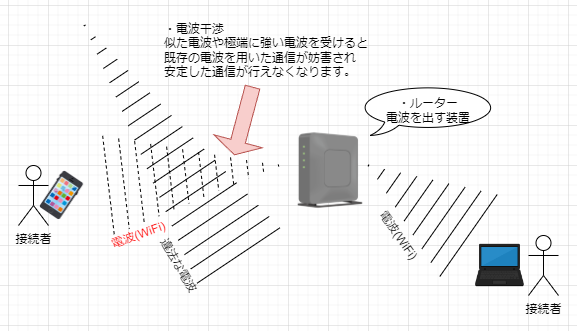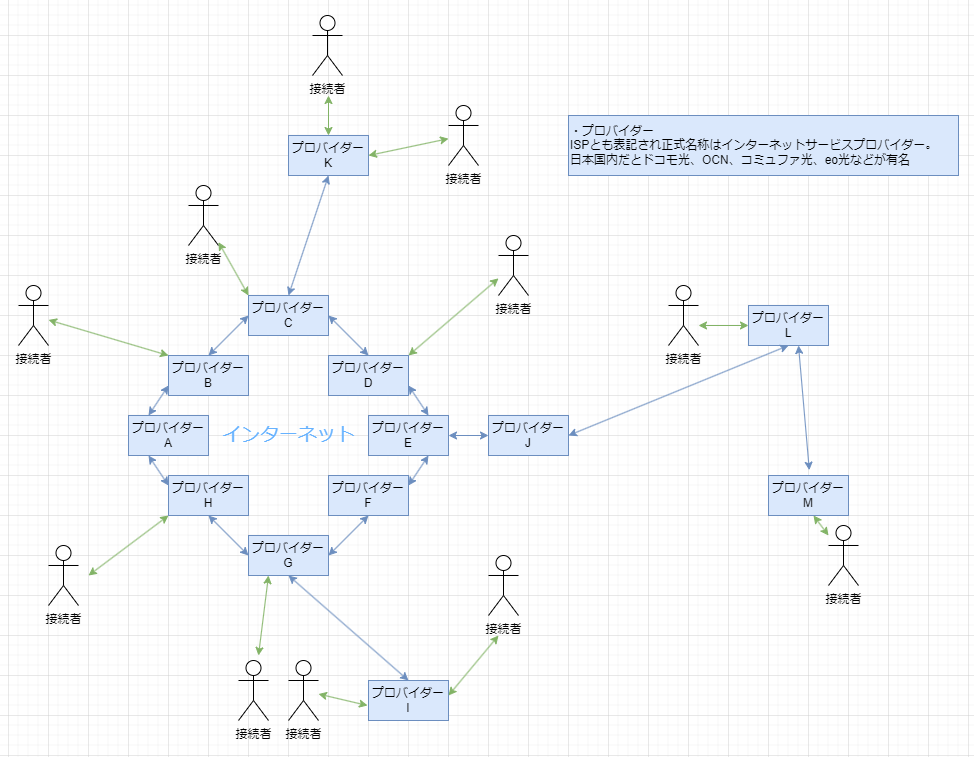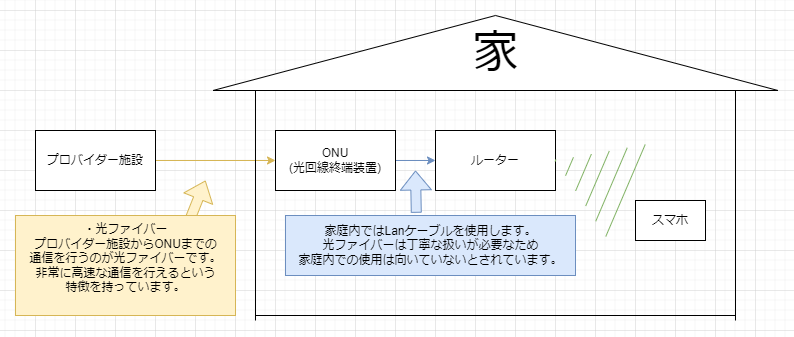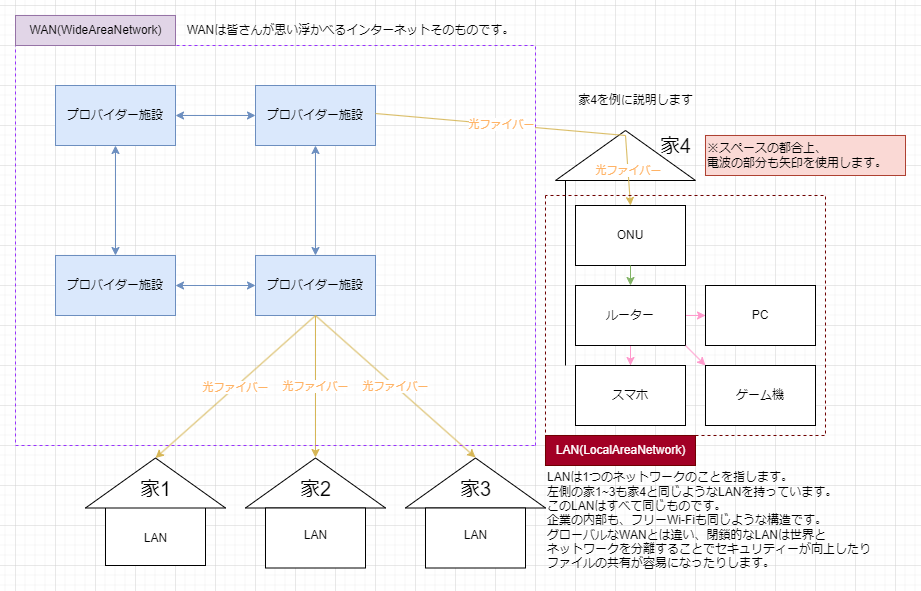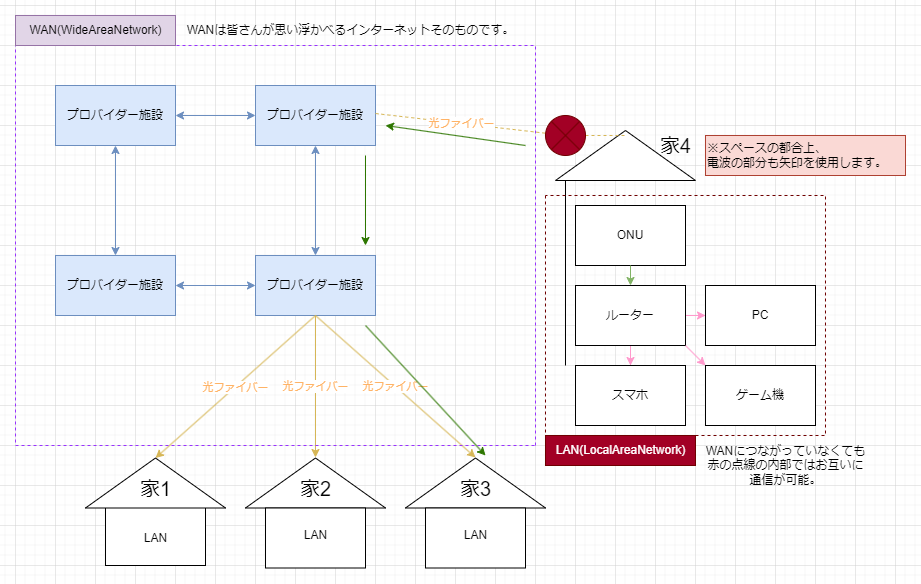こんにちはえむえすです。
Wi-Fiとインターネットの違いに関して誤認している方も多いと思うので解説していきます。
一旦目次を貼っておきます。
まず、Wi-Fiとインターネットの違いはWi-Fiは電波の名称、インターネットは通信網です。
これだけで理解ができない人は多いと思うのでそれぞれ順を追って説明していくので焦る必要はありません。
まず、Wi-Fiが電波とはどういうことかというと、Wi-Fiの正式名称にヒントがあります。
正式名称はWirelessFidelity(わいやれす、ふぃでりてぃー)です。ワイヤレスの部分を見てわかる通りワイヤレス=無線で通信する、つまり、線をつながずに通信するシステムです。無線で通信するには線を介さずに電波を使用して通信を行います。
その電波そして、電波を介して通信する一連の流れ、そのシステムのことを世間一般にWi-Fiと読んでいます。
この画像を見てみるとわかりやすいかもしれません。
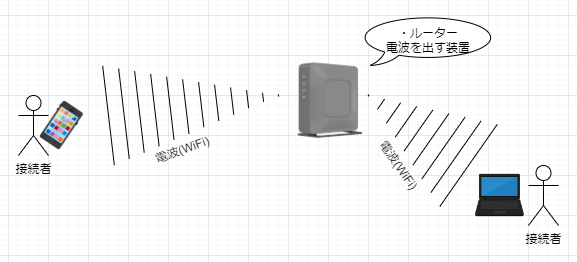
これについて詳しく知りたい方は下の「Wi-Fiのすべて」の章まで移動してください。
インターネットとは
次にインターネットが通信網とはどういうことかですが、まず、通信網について解説します。
ここでいう通信網とはデータを拠点から拠点へバケツリレーのように転送し目的地へ情報を伝えることです。
難しい話なので図を見た方がわかりやすいと思います。
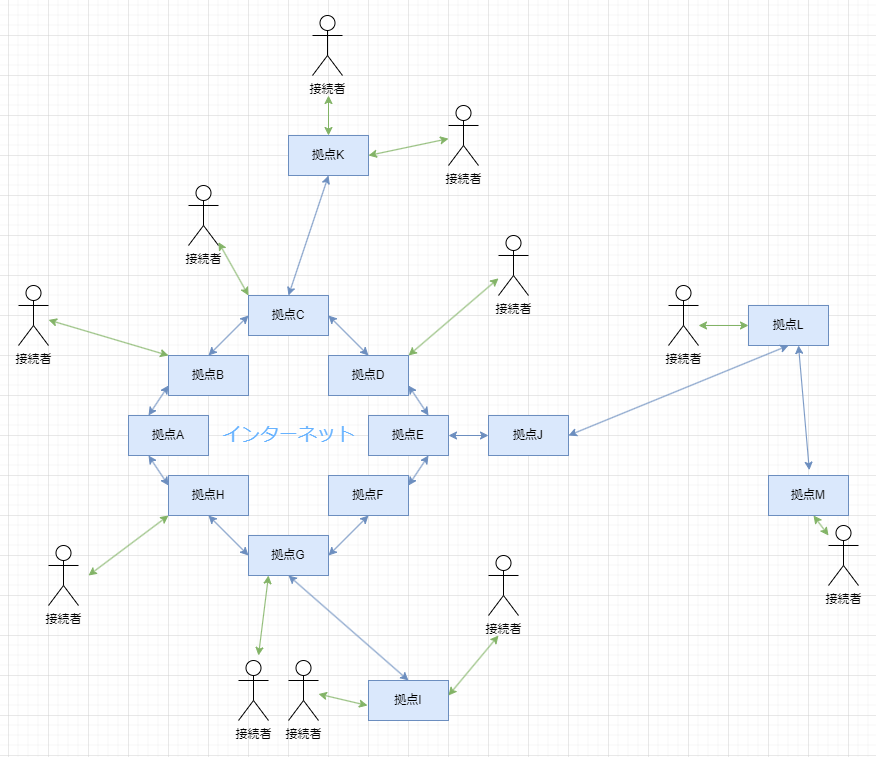
このような感じです。
このような状態の全体をネットワークといいますが、これがインターネットそのものを表す図です。インターネットは通信網、情報網といえると思います。
これについて詳しく知りたい方は下の「インターネットのすべて」の章まで移動してください。
休憩
文字数がここまでで700字程度なので一旦休憩を入れておきます。
休憩がてら、小話をします。(必要ない場合は次の章まで移動してください。)
最近、何かと世間で話題に上がることの多い「サイバー攻撃」という単語。
みなさんも一度は聞いたことがあると思います。
サイバー攻撃とは情報や資産を盗むことを目的としてネットワーク上で行われている犯罪の総称です。
サイバー攻撃のニュースを見ると「私の家の情報は安全なんだろうか....」と不安になってしまう人もいるのではないでしょうか。
結論から言うとサイバー攻撃の脅威に皆さんの自宅がさらされる可能性は99%ありません。
なぜかというと失礼ながら皆さんの家にはそんなに価値のある情報がないからです。
例えば、顧客1000人の企業と、あなたの家を比較すると......
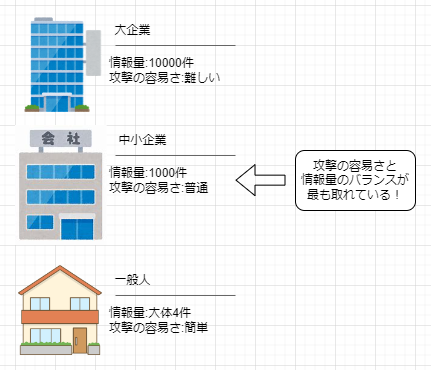
こうなりますよね。
クレジットカードなどの情報は100件単位という量で通常、ダークウェブなどで取引されます。
となると、1回の攻撃で1000件の情報を盗める企業に攻撃を仕掛けるか、それとも1回の攻撃で盗めて4件の家に攻撃を仕掛けるか。
この答えは言うまでもなく企業でしょう。なんせ一般家庭を攻撃していても単純計算250回の攻撃でようやく1000人分ですからね。
それに、最近は家庭用のネットワークのセキュリティーもそれなりに強固な物になってきています。
でも、100%リスクはないと言い切れないのはやはり、それだけの価値を持つ人がいる、また、しようと思えばできるからです。
先に紹介した例だとクレジットカード情報の強奪というお金を得る手段としてサイバー攻撃を仕掛けているハッカー(攻撃者)の話ですが、世の中には趣味として(お金を目的とせずに)攻撃を仕掛けている人もいます。
例えば、あなたの顔写真やメモに残した秘密は第三者から見ると非常に愉快なものかもしれません。検索履歴やメールの内容まで。
それらを見て楽しむ、愉快犯といわれる人たちも存在します。
それに愉快犯たちは無作為に攻撃を仕掛けたります。
それに、知識を持った人があなたに対して強い恨みを持った時、攻撃を受ける可能性は現実的なものになります。
なので、100%という表現はしませんでした。
実際侵入が可能なのも事実、何かを盗み出すことができるのも事実です。
しかし、それを行うほどのメリットがハッカーにとってあるのかと考えると少しは安心できると思います。
最も気を付けるべきは、あなたが利用するネットサービスの信頼性です。
例えばTwitterは大きな企業ですが、ネット上の小さなブログのメールマガジンやお住いの地域のスーパーマーケットなどはセキュリティーも大企業に比べれば劣ります。
Twitterに攻撃をするのは至難の業ですが、中小企業といわれる企業たちはセキュリティーが不十分なことも少なくはない分、攻撃を受けるリスクも高くなります。
もちろん、攻撃を受ければ情報が流出する可能性も。
その企業に登録していたメールアドレスやパスワード、カード情報はすべてハッカーの知るものとなります。
つまりは、どこに情報を託すかを気にしなくてはいけません。
登録する際には、一度、その企業がどの程度のものなのかを調べてみてください。
ちなみに、ハッキングは発覚しないものも多いです。大体のデータの流出事件の発覚は1年後ともいわれています。
前例があるから...ではないということです。逆に前例が出回るということは侵入を検知、脆弱性を再検査し対策までしたからこそ公表したとも取れます。
最も恐ろしいのは発覚すらしていないことなのかもしれませんね。
というところで休憩はできましたか?休憩が1300文字程度ととても休めないものだったかもしれませんが少しでもネットワークに興味を持っていただければこの先の詳しい解説も意欲的に読むことができるかもしれません。
では後半戦です!
Wi-Fiについて細かく解説します。
具体的に、「電波」「セキュリティー」「今後」の3つに分けて解説します。
電波
Wi-Fiが電波だということは先ほど解説しましたがWi-Fiも多くの種類(=規格)があります。
Wi-Fiの規格としての名称はIEEE802.11(あいとりぷるいー、はちぜろにーてんいちいち)です。
Wi-Fi=IEEE802.11だと考えてもよいです。
このIEEE802.11の中にも種類がいくつかあります。
種類ごとにIEEE802.11aやIEEE802.11bなど、最後にローマ字がつきます。
例として現在日本で使用されているWi-Fiの規格を使ってみます。現在日本で使用されている規格は主にIEEE802.11nとIEEE802.11acです。
この2つは周波数が違い、周波数からIEEE802.11nは2.4Ghz、IEEE802.11acは5Ghzとも呼ばれます(※モバイルデータの4Gや5GとWi-Fiは別です。)
周波数が違うことでお互いにメリットデメリットが存在します。
いくつか例を出すなら、
IEEE802.11n(2.4G)
メリット
・広範囲
・安定的
デメリット
・低速
・電波干渉が多い
IEEE802.11ac(5G)
メリット
・高速
・電波干渉が少ない
デメリット
・狭域
・不安定
という点があげられます
このような規格はいくつもあります。
また、電波は勝手に飛ばすことはできません。
しっかりと国が許可した範囲の電波のみを使用できます。
具体的に電波法として目的は以下の通りに定義されています。
この法律は、電波の公平且つ能率的な利用を確保することによって、公共の福祉を増進することを目的とする。
電波を制限することで公共の福祉をなぜ増進できるのでしょうか。
電波というのは空間を伝わる電気エネルギーの揺れです。
海の波などを想像するとわかりやすいです。
お風呂にビー玉を落とすと波が発生しますよね。
それの空気バージョンです。
これの波の頻度や大きさによって規制がかかっています。
規制をすることで電波干渉を防いでいます。
電波干渉とは似た電波を2つ流すことで電波が混同し通信ができなくなってしまうことです。
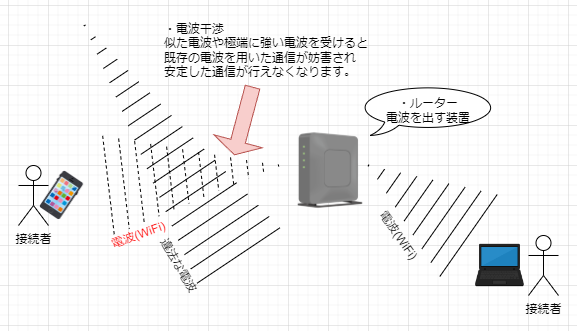
例えば動作中の電子レンジ付近では電波が極端に悪くなります。今度試してみてください!!
これが起こるとどうなるのかというと例えば航空無線が聞こえなくなれば飛行機が滑走路の情報や天候を聞けなくなったりします。こうなってしまうと飛行機事故のリスクが極めて高くなります。
さらに工事現場の無線の電波が干渉すれば巨大なクレーンを操縦する操縦士と地上の誘導員が連携できず、誘導員につるしているものが衝突したり下敷きになるリスクがあります。
こうした人命がかかわる重大な事故を防ぐということは、公共の福祉を増進するという法令の目的を十分に果たしているといえるでしょう。
ちなみに、最近の中国製のスマートフォンなどにはこれを遵守していないものがあります。
このような製品を公共の場で使用し違法な電波を発信した場合は電波法違反として1年以下の懲役もしくは100万円以下の罰金刑、また、重要な無線通信を妨害した場合は、5年以下の懲役もしくは250万円以下の罰金刑になります。
とはいえ、大体の製品は問題ありません。
Wi-Fiのセキュリティー(通信の安全性)はどれほど、そしてどのように担保されているのでしょうか。
まず、Wi-Fiの電波を傍受されても大丈夫なように電波を内容を暗号化しています。
ルーター(電波の発信源)からあなたのスマホまでの通信はすべて暗号化されています。
この暗号化は今後も登場するのでここで詳しく説明しておきます。
現在使用されている暗号化方式の1つとしてRSA暗号を用いて解説します。
この暗号化の原理は単純で素因数分解が現実的な時間の範囲内で行えないことを理由に安全といわれています。
例えば、113×227の答えは25651となります。これは容易に計算できますよね。
しかし、2逆に5651を素因数分解するとなると一気に難しくなります。
すべて総当たりしていくしかないため、時間がかかります。これコンピューターも同じです。5桁程度であれば答えが出ますが、これが100桁などになるとコンピューターでも難しくなります。
もちろん時間をかけていけば問題はありませんが、例えば100年後に暗号化を解読できたとしても、発信者は生きていないだろうし解読された情報はすでに過去のものになっており、価値はありませんよね。
これがRSA暗号です。
テキストを数字化して行います。
例えば、「あいうえお」をRSA暗号で暗号化すると「N5UIaNziSSKJ+kxYGGXYmDqgJCPMwelA46nePhVRK+KskRZ01b7YOMnF8Uh5lkbj5Ges54TEKz29DfpuHfFikDMIbUam31j/ZbP+7zQFBs5l4aO+PNVR4S8ZC8QYwj0qP0+2CBPLkbDrZz9U44mvlWd+3WLHq6h/7iihTbHn72M=?YCg73bqb4BikKF2jw4KVU1CfxREPOBPSrAntpwsD/Nk=」になります。
これだけをみると「あいうえお」になるとは想像できませんよね。
具体的に解説すると非常に長くなるため、今回はこの程度にしますがこのように暗号化が行われています。
そのため電波の傍受に対しては対策がされています。
具体的に暗号化や傍受対策はWPA3やWPA2、WEPと呼ばれるシステムにより行われています。
では電波の傍受ではなく攻撃者がルーター(Wi-Fiの発生源)に接続するとどうなるでしょうか。
この場合は通信内容が見えてしまいます。
ですが、そもそも接続するためにはパスワードがありますよね。
パスワードを攻撃者が知る必要がありますがスマホと同じように難しいです。
また、仮に侵入されたとしても、通信内容がHTTPSで暗号化されていれば重要な情報は知られません。
あくまで内容を見ることができるのはルーターとスマホ間の暗号化のみです。
Webページのサーバーとスマホ間の暗号化は解読できませんのでこちらも問題ありません。
では、何かが祟り、侵入されてしまうとどうなるのでしょうか。
まず、あなたを偽っていろいろなことができます。
例えばサイバー攻撃です。あなたの情報(グローバルIPアドレス)を使い企業へ侵入します。こうすれば仮に企業があなたの侵入を検知し警察へ被害届を出しても、あなたはしていないのですから、濡れ衣を着せられます。とはいえ、あなたが攻撃をしていないこともアクセス履歴からしっかりと発覚するため第三者があなたの情報を用いて攻撃を仕掛けたという情報だけが残ります。ここから調査を進めることもできますが、かなり困難を極めます。
つまり、あなたは踏み台として使用されてしまうリスクがあります。また、休憩として話したような情報の漏洩が起きることも考えられます。
今後
Wi-Fiの今後はどのような物でしょうか。
Wi-Fiはさらなる高速化のために進んでいます。
同時に、セキュリティーもより強固な物になっています。
先ほど話した暗号化の一つであるWPA2も、改善、強化されWPA3として登場しています。
また、速度もIEEE802.11ac(5Ghz)よりも高速なIEEE802.11axやIEEE802.11beを用いた6GhzのWi-Fiなども登場しています。
しかし、同時にPCの性能向上により、RSA暗号の信頼性が低下しているのも事実です。
桁数を増価させたりすることでセキュリティーを強化することもできますが、より高速なコンピューターの登場によりセキュリティーが貧弱だといわれる時代も遠くないのかもしれません。
インターネットのすべて
インターネットとは世界を網目状につないでいる情報通信網です。
難しく言うとインターネットはプロバイダーの集まりとも言えます。
インターネットは「プロバイダーと回線の形態」「LANとWAN」「その他」
に分けて解説していきます。
プロバイダーと回線の形態
具体的にこのように表現できます。
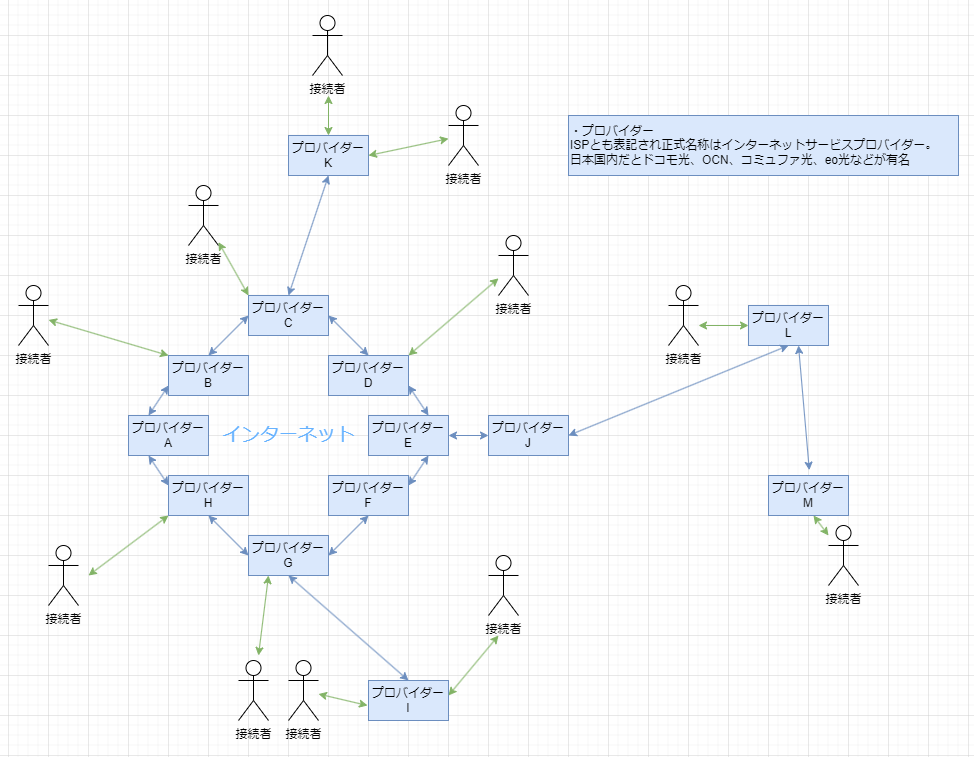
プロバイダーが交互に通信し、みなさんの家に届くようなイメージです。
ISPとも表記され正式名称はインターネットサービスプロバイダーで日本国内だとドコモ光、OCN、コミュファ光、eo光などが有名です。
ここで一つ少し詳しい方なら疑問が生まれたかもしれません。
「NTTはプロバイダーではないのか」ということです。
NTTという企業自体は聞いたことがある人も多いのではないでしょうか。
実際NTTも上の図には関与しています。
しかし、NTTはインターネットサービスプロバイダーではありません。
NTTは日本語表記で回線事業者といわれる回線工事などを担っている企業です。
プロバイダーから皆さんの家のルーターまでは線を用いてつながれていることが多いです。
この線は光ファイバーと言い光によって通信をします。
このような通信形態を持つ回線を光回線といいます。
光回線は高速な通信が行えることが特徴で光回線のほかにも
低速ながら導入が容易なADSLや安定性や速度はそれなりながら低価格の初期費用で利用が可能なスマホと同じ通信方式を使うものなどもあります。
ですが、現在は光回線が主な回線方式です。
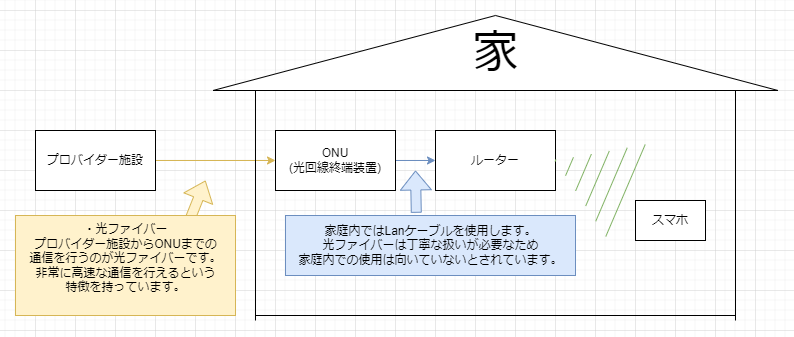
光回線は上の図のように機能しています。
このプロバイダー施設からONU(ONUについては後程詳しく解説します)までのケーブルを「光ファイバー」といいます。
この光ファイバーの設置を行うのがNTTをはじめとする回線事業者です。
つまり、NTTなどの回線事業者は物理的な施設面を、プロバイダーは通信の管理などを行っています。
では、画像のONUとは何でしょうか。
ONUとは光ファイバーの光信号を電気信号に変換する機械です。
NTTが契約者へ向けて貸し出しを行っているので利用者は購入しないケースが多いです。
よく同じものと考えられることが多いですが、ONUとルーターは別物です。
ONUは光信号を電気信号に変換する機械、ルーターは電気信号をWiFiの電波に変換する機械と考えるとわかりやすいです。
ちなみに、光信号を用いた通信で使用されるケーブルは光ファイバーケーブルですが、電気信号を用いた通信に使用されるケーブルは何でしょうか。
USB?惜しいです。正解はLanケーブルです。
Lanケーブルは8本の線からなるケーブルです。
Lanケーブルにも速度や規格がいくつかありますが、今回は簡単な解説のみにとどめます。
まず、Lanケーブルの速度に直結する規格がCAT6などの規格です。
CAT5eもしくはCAT6以上の数字のものを使えばギガビット通信という高速な通信が可能です。一方でそれ以下を使うと通信速度の上限が10分の1になります。
ちなみに、この理論上の最高通信速度のことをベストエフォートといいます。
また、速度のみでなく、ケーブルを覆うシールドの有無によりケーブル内部にはシールドがないUTP、ケーブル内部にシールドがあるSTP、8本の線ごとにシールドがあるScTPに分かれています。
そのほかケーブルの太さなどによっても一般的なスタンダードケーブル、すごく細いごく細ケーブル、平らなフラットケーブルなどに分かれます。
これについては、スタンダードケーブル=うどん、ごく細ケーブル=そうめん、フラットけぶる=きしめんと考えるとイメージしやすいです。
LANとWAN
インターネットにはLANとWANの二種類があります。
それぞれ、LocalAreaNetwork、WideAreaNetworkの正式名称を持っています。
文字通りですが、LANはローカル(狭域,小規模)なネットワークでWANはワイド(広域,大規模)なネットワークです。
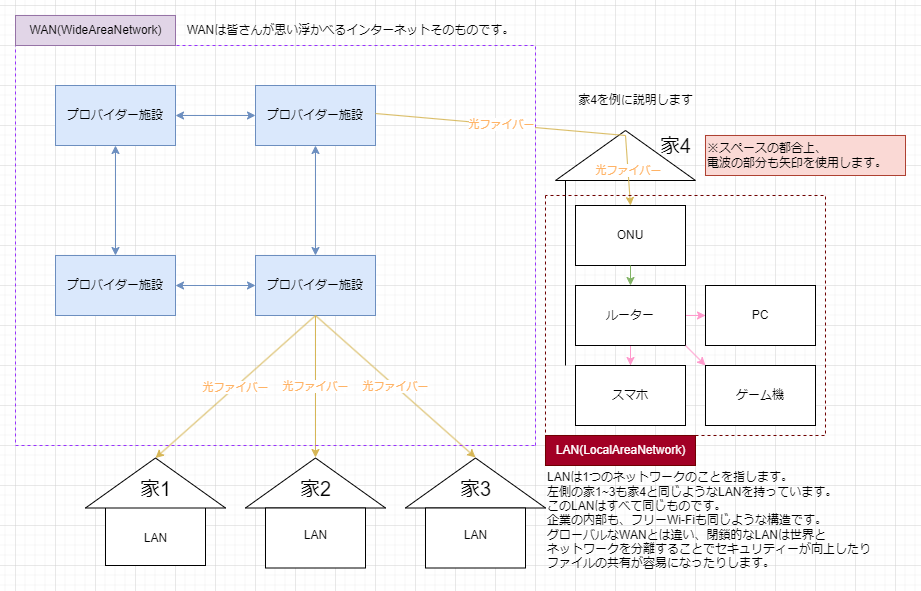
説明するよりも上の図を見た方が早いかもしれませんがこのようになっています。
WANはグローバルな世界規模のネットワーク、LANは閉鎖的で小さなネットワークです。
実はこれ以上説明をすることはありません。
これがLANとWANです。
ちなみに、WANとLANはつながっていなくても通信が可能です。
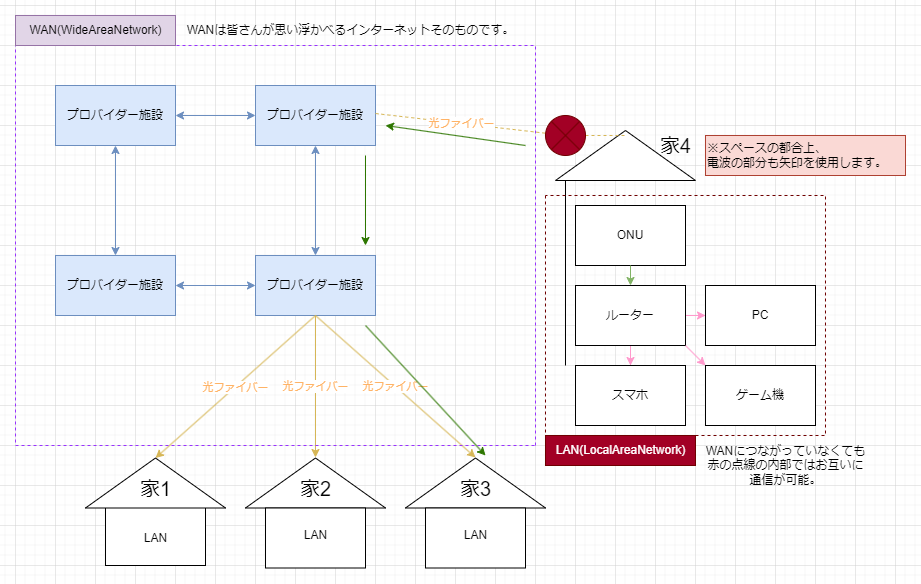
赤の枠(Lan)の範囲内であればお互いに通信が可能です。
しかし、ネット上のコンテンツは他のLanに保存されているためWANに接続しないと閲覧することはできません。
例えば、家3のLANにあるPCにある動画を見るためには上の図にある緑の矢印の順序をたどる必要があります。
WANとLANがつながっていればアクセスし閲覧が可能です。
しかし、家とWANがつながっていない場合は最初の矢印の部分の通信が行えないため動画を閲覧することはできません。
ただし、もし、動画が赤枠の中のPCに保存されている場合は同じ赤枠内のスマホからは見ることができます。
このようなローカルエリアネットワーク(LAN)内同士の通信をローカル通信といいます。
その他
インターネットのすべてを書くと限りなく長くなってしまいます。
そのため、この先は皆さんが個別に調べてみてください。
私からの検索ワードのアドバイスをしておきます。
まず、「IPアドレス」です。
これはデータの行き先を示すもので192.168.1.1のような形になります。
現実世界でいう住所のようなものです。
これを理解したら「DNS」や「ドメイン」について調べてみてください。
そこまでを理解したらあとは「ウェブサーバー」などを調べてみるとよいですが、なにより、興味の湧いてきたことについて調べてみるのをお勧めします。
光ファイバーの原理でも、Lanケーブルはなぜ8本で1本なのかでも良いと思います。
まずは調べることから始まります。
私としては自分で触ってみることをお勧めします。
例えばLanケーブルをもったいないですがダイソーで買ってきてはさみで切ってみると実際に8本のケーブルを見ることができます。
光ファイバーだって1本1000円程度でネット上で販売されています。
私自身、自分でやってみることで身に着けてきた人なので最も、自分でやってみることをお勧めします。
終わり
ここまでで8000字です!
お疲れさまでした!
しっかりと休んでください!
少し高いですが、ホットアイマスクお勧めです!
※何かわからないことや誤字脱字、誤った表現がある場合はツイッターのDMまでお願いいたします。
Twitter